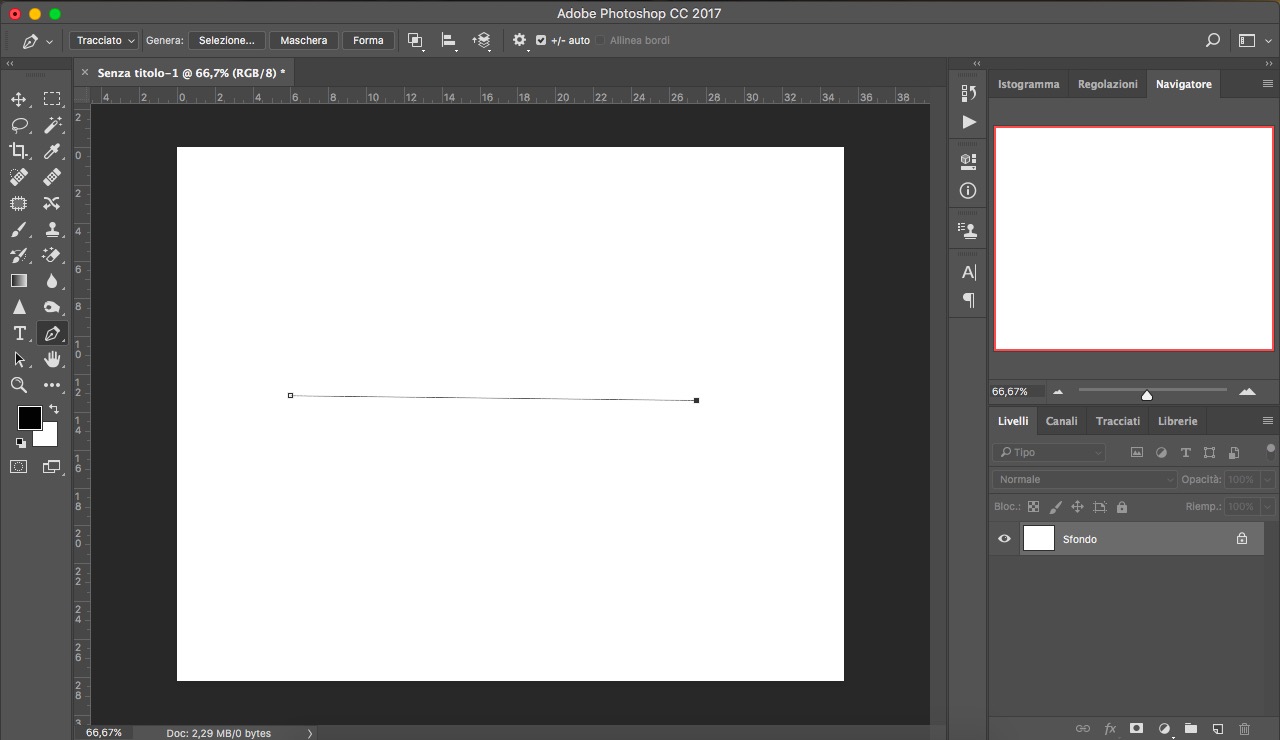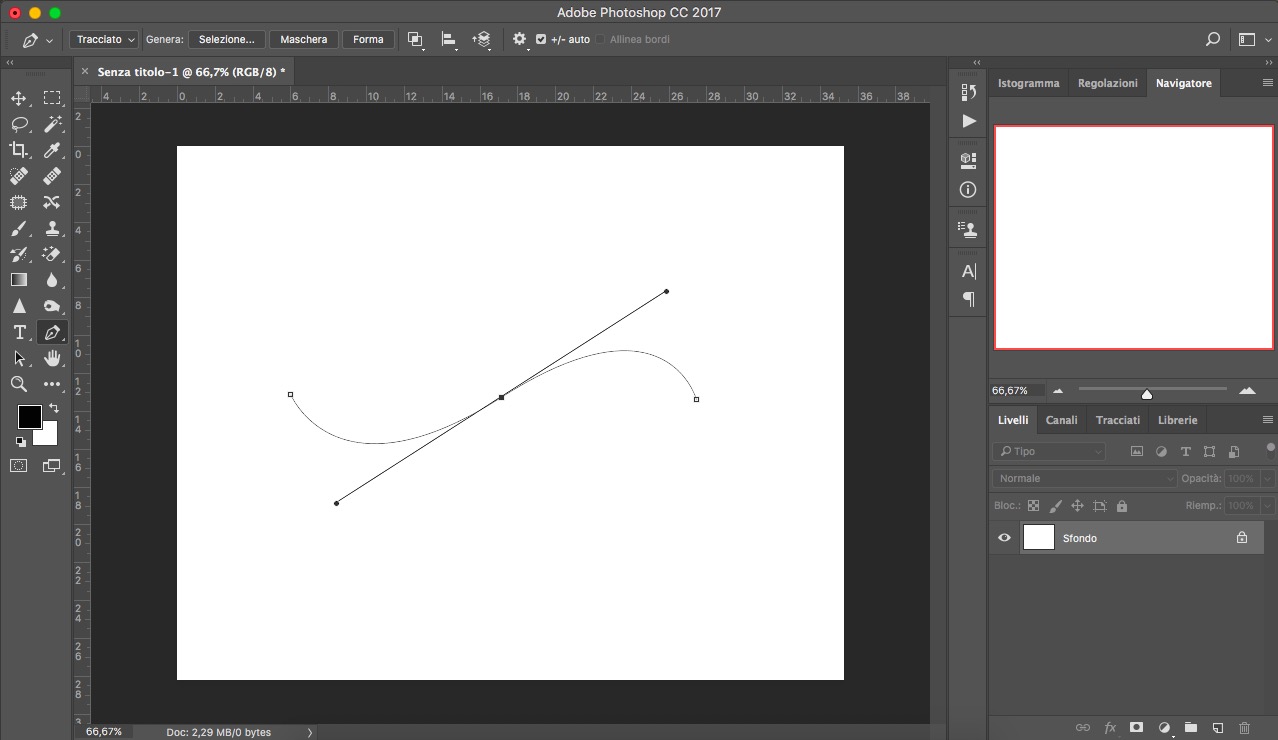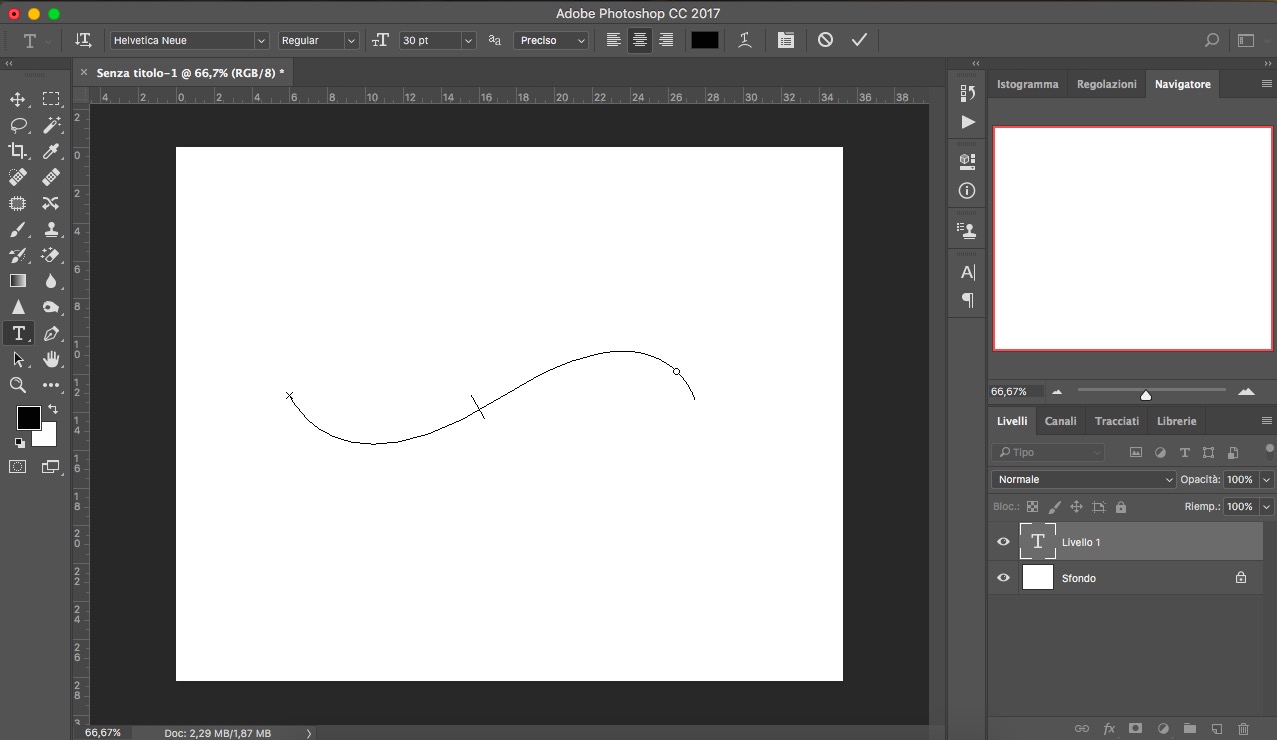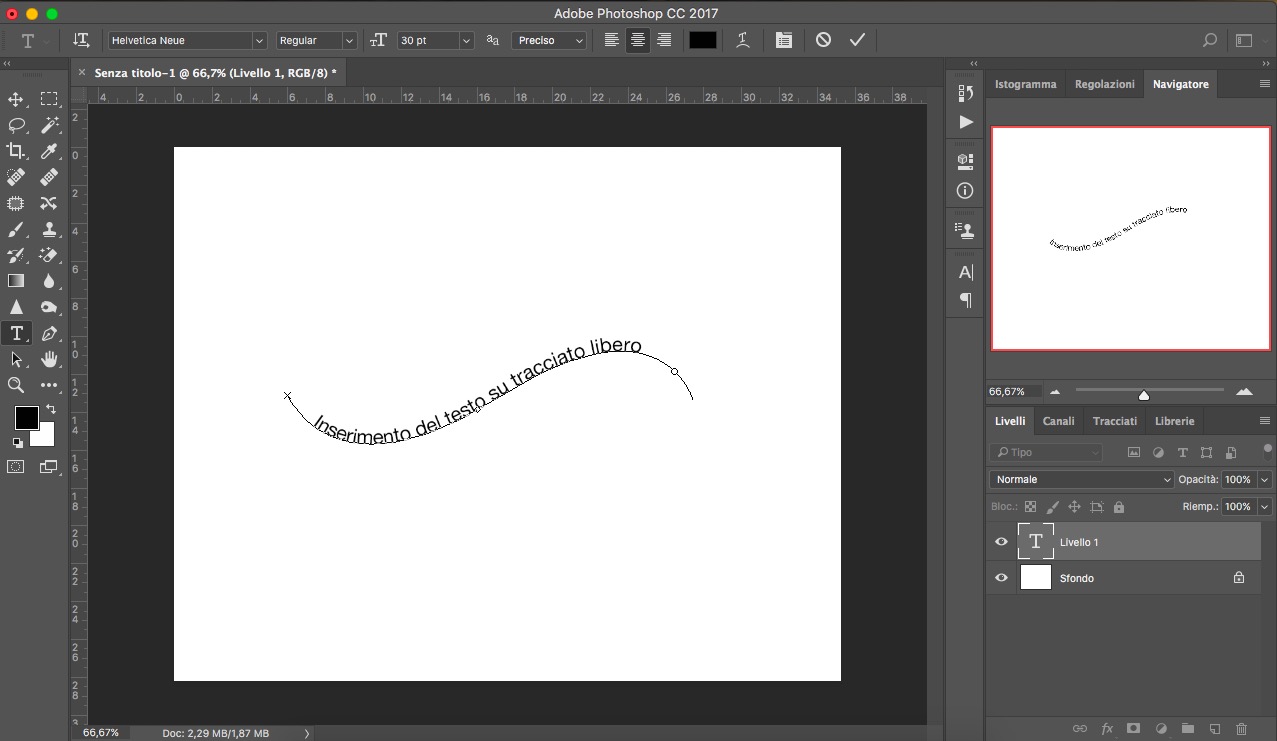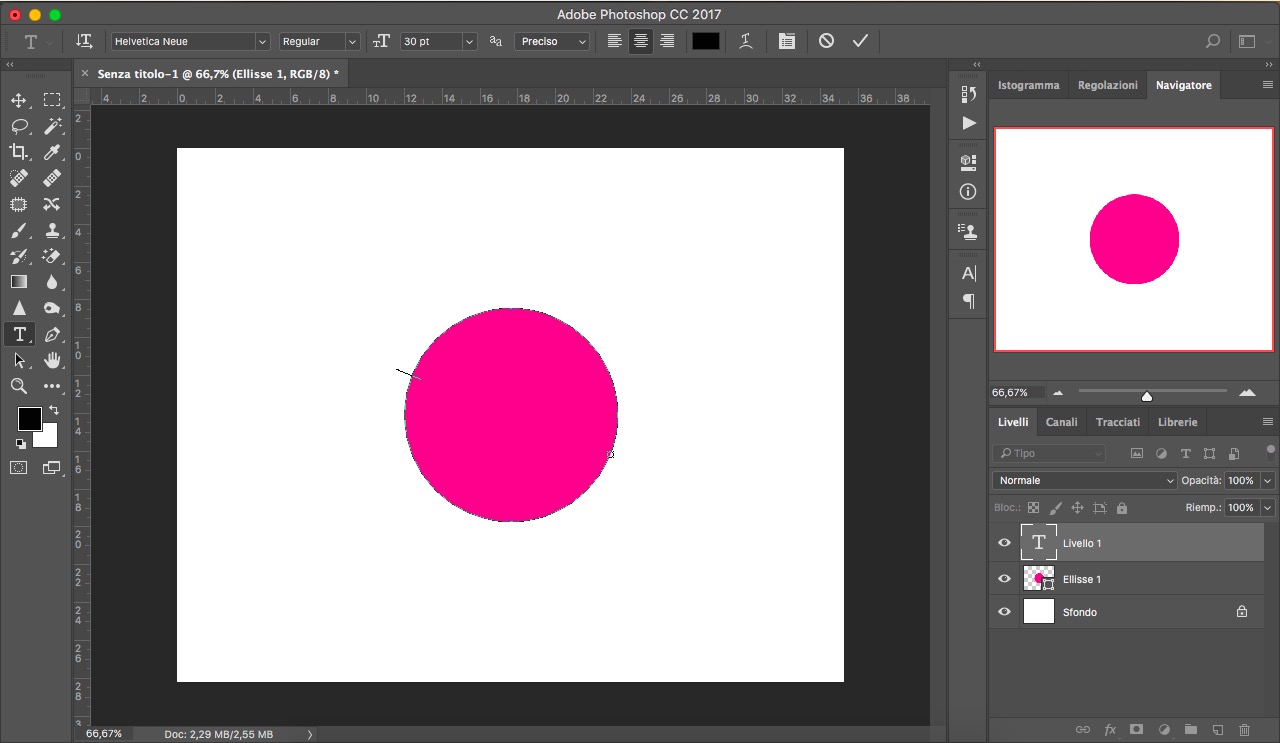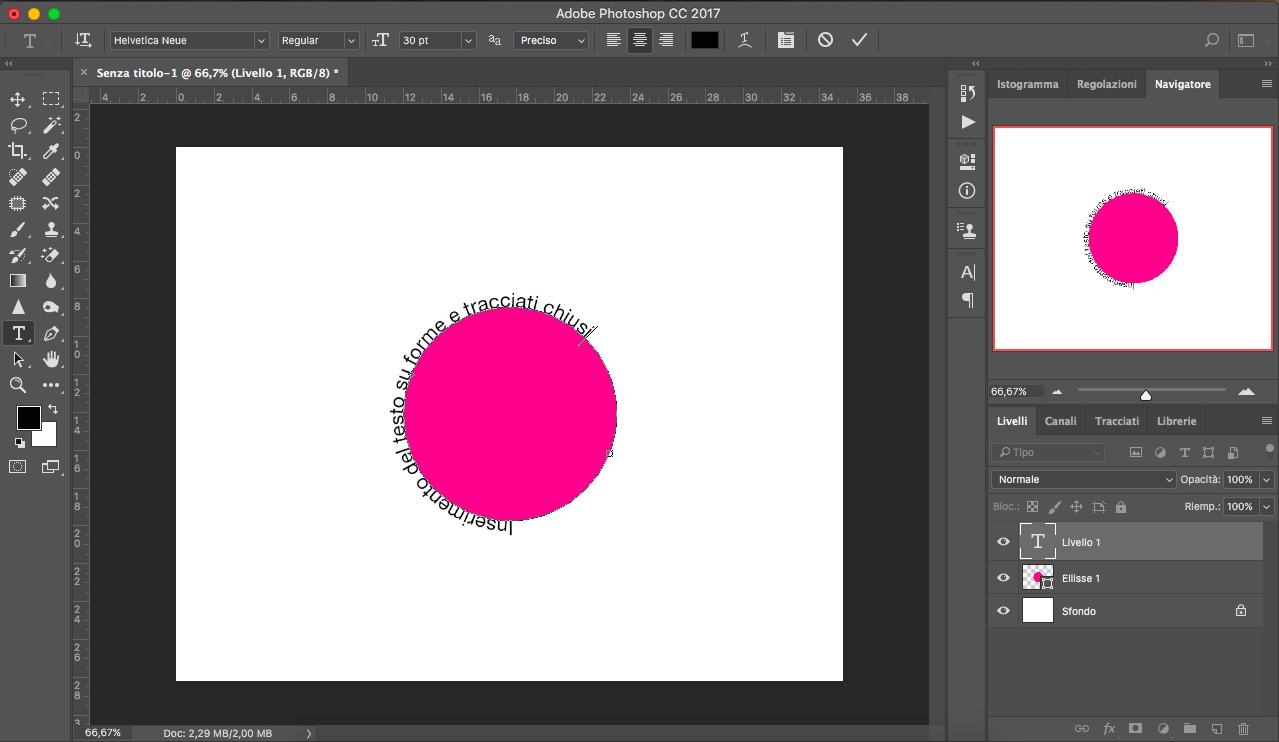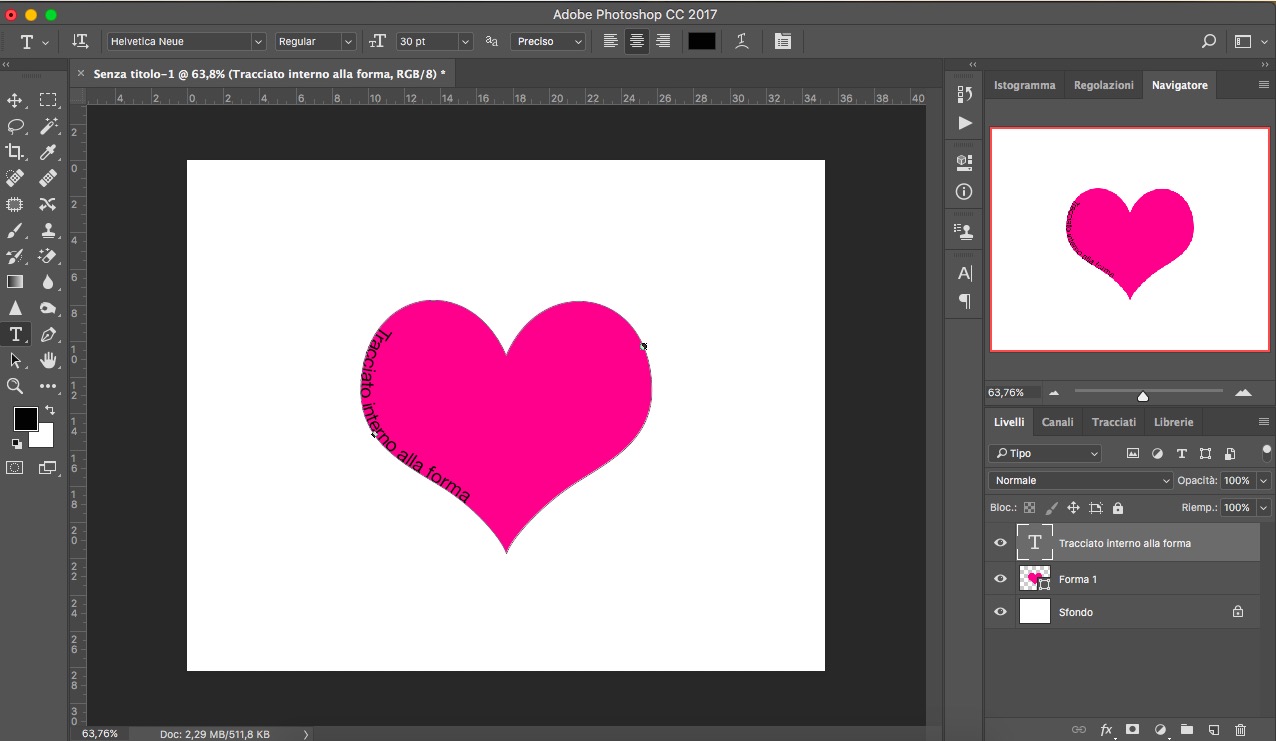Testo su tracciato con Photoshop
Estratto da: https://www.html.it/pag/67200/testo-su-tracciato-2/
Photoshop permette di inserire testi su tracciati aperti e chiusi, per creare disposizioni creative per la propria digitazione: ecco le istruzioni.
Dopo aver appreso le modalità di base per l'inserimento di testo in Photoshop, utile è analizzare come il software si comporti in relazione ai tracciati. Inserire del testo su un tracciato, sia esso libero oppure una forma chiusa, è infatti indispensabile per ottenere orientamenti irregolari e creativi, oltre alle classiche disposizioni verticali e orizzontali.
Naturalmente, per ottenere un simile effetto sono necessarie alcune competenze pregresse, quali l'uso dello strumento Penna, già visto più volte nelle precedenti lezioni. Allo stesso modo, è bene anche famigliare con le Forme, sia di base che personalizzate.
Per questa lezione, si farà riferimento a Photoshop CC 2017, ma gran parte delle istruzioni fornite risultano adatte anche alle versioni precedenti del software.
Testo su tracciato aperto
Si ipotizzi di voler creare un testo dall'andamento ondulato, per abbellire un lavoro di grafica o semplicemente per inserire una didascalia creativa per una fotografia. Photoshop permette di disporre il testo affinché segua un tracciato preesistente, adattandosi alla forma dello stesso. Il primo passo, di conseguenza, è quello di incominciare a creare il proprio tracciato tramite lo strumento Penna, come mostrato in Figura 1.
Figura 1. Creazione del tracciato (click per ingrandire)
Per ottenere un risultato finale migliore, è necessario ammorbidire il più possibile il tracciato creato, avvalendosi delle maniglie in prossimità dei punti d'ancoraggio. Ad esempio, in Figura 2 si è fatto ricorso a una singola maniglia per ottenere una forma aperta curva.
Figura 2. Maniglie e ammorbidimento forme (click per ingrandire)
Ottenuto un tracciato soddisfacente, è necessario selezionare l'icona relativa al Testo Orizzontale dalla relativa barra degli strumenti. Spostandosi in prossimità del tracciato con il mouse, il cursore assumerà una nuova forma ondulata, rispetto all'indicazione canonica. È quindi sufficiente cliccare su una porzione qualsiasi del proprio tracciato, per veder comparire la classica area per la digitazione, come illustrato in Figura 3.
Figura 3. Cursore su tracciato (click per ingrandire)
A questo punto, non resta che scrivere il proprio testo, così come evidenziato in Figura 4. Come facile intuire, sarà possibile applicare tutti gli effetti tipici del testo orizzontale e verticale: si potrà cambiare font, colore, dimensione, applicare ombreggiature e molto altro ancora.
Figura 4. Inserimento del testo (click per ingrandire)
Lavorando in sinergia, ma rimanendo comunque un elemento separato sul foglio di lavoro, il tracciato realizzato e sfruttato come guida può essere nascosto o eliminato dopo l'inserimento del testo: quanto scritto rimarrà disposto secondo l'orientamento desiderato, senza lasciare linee di disturbo.
Testo su tracciati chiusi e forme
Photoshop permette di inserire il testo su tracciati chiusi, siano essi di creazione personale o una delle tante forme che il software mette a disposizione. Come facile intuire, più i lati della forma appariranno ammorbiditi, maggiore sarà la possibilità di ottenere un effetto omogeneo e piacevole alla vista. Su figure dai numerosi angoli e spigoli, invece, potrebbero verificarsi piccole problematiche di sillabazione, tali da renderne la lettura più complessa.
Ai fini di questa lezione, si è fatto ricorso a forme dal riempimento colorato, per agevolare la comprensione dello strumento. Naturalmente, la figura scelta può essere anche del tutto vuota, nonché rimossa dopo la digitazione delle frasi. Come nel caso dei tracciati aperti, infatti, l'unico scopo è quello di fungere da guida.
Si ipotizzi di voler disporre del testo attorno a un cerchio. Sarà sufficiente ricorrere alla forma Ellisse, eventualmente mantenendo premuto il tasto SHIFT qualora si voglia ottenere un cerchio perfetto, nonché selezionare lo strumento Testo e cliccare su un qualsiasi punto della circonferenza. Un esempio è riportato in Figura 5, dove viene evidenziato il classico cursore di scrittura.
Figura 5. Cursore su cerchio (click per ingrandire)
Alla digitazione, il testo si disporrà automaticamente lungo la circonferenza del cerchio, come evidenziato in Figura 6, fino a occupare tutto lo spazio disponibile.
Figura 6. Testo su cerchio (click per ingrandire)
Trattandosi di tracciati chiusi, si potrà includere del testo non solo sulla porzione esterna della forma, ma anche su quella interna. Per farlo, è necessario prestare attenzione all'icona del cursore prima di cliccare sul tracciato con lo strumento Testo, quindi posizionandosi secondo le proprie esigenze dentro o fuori la forma. Un esempio è riportato in Figura 7.
Figura 7. Tracciato interno alla forma (click per ingrandire)