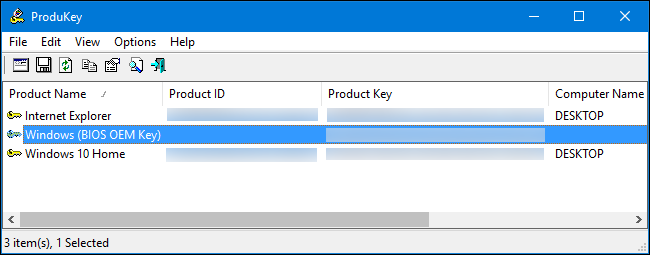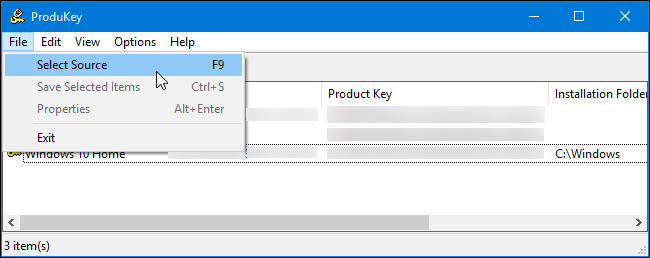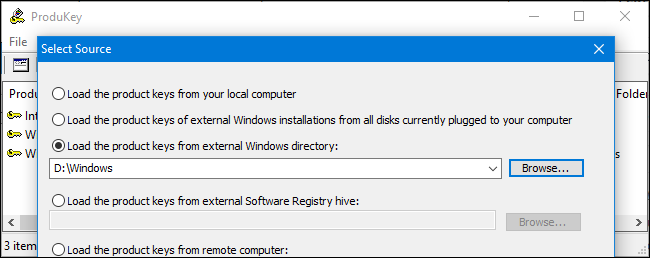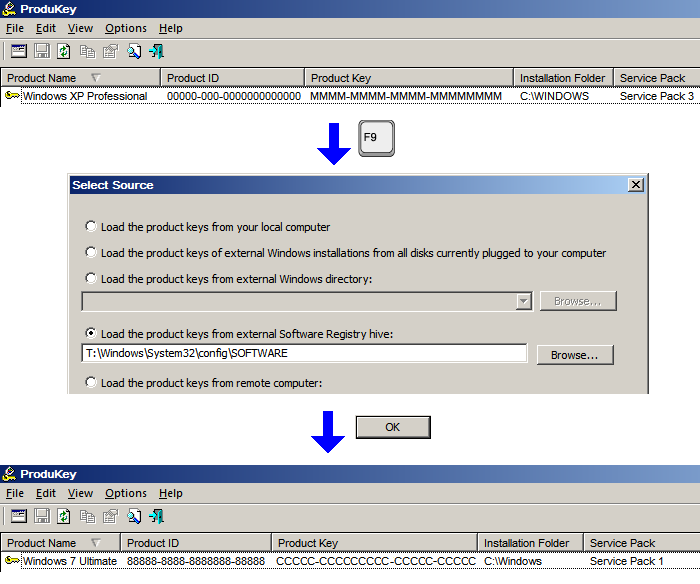Recupero Product key di Windows
Indice
Introduzione
Ci sono molti programmi che estraggono il Product key di Windows, ma non tutti lo fanno nel modo corretto.
- ProductKey di NirSoft
- WiseMSKey
- Lazesoft Windows key finder
- Magical Jelly Bean Keyfinder
Archivio NAS
\\NAS\Archivio\software_vario\Programmi standard per installazione pc\Windows Utils\Key finder
How to Recover Keys From a Working Computer
You’ll see the product key for your Windows installation as well as other applications installed on your system, including Microsoft Office, Visual Studio, MIcrosoft Exchange Server, Microsoft SQL Server, and some Adobe and Autodesk products.
If your computer comes with a Windows 10 or 8 key embedded in its UEFI firmware, it will be displayed as a “Windows (BIOS OEM Key)” here. This key is stored on your computer’s motherboard and Windows will automatically use it whenever you installed Windows on your PC. You don’t need to back it up or write it down.
Write down any product keys you want to keep and store them in a safe place. It’s that easy!
How to Recover Keys From a Separate Hard Drive
If you have a computer that won’t boot, you can recover its keys as long as the hard drive still works. You just need to remove the drive, connect it to a functional computer, and point ProduKey at it.
If you’d like to do this, you’ll need to shut down the broken computer, open it up, and remove its internal drive. This will be easier on some computers than others—for example, many laptops aren’t designed to be easily opened, while desktops generally are.
You can then insert the drive into an internal drive bay on a working computer, or use an SATA hard drive docking station, like the one shown below.
Whatever option you choose, once the drive is plugged in and appears in Windows, go ahead and run ProduKey, just like you would on a functioning computer described in the previous section. Click File > Select Source to choose the secondary drive.
In the Select Source window, select “Load the product keys from external Windows directory” and point it at the Windows directory on the drive from the other PC. For example, if the other PC’s drive is D:, you’ll need to point it at D:\Windows.
ProduKey will then display the keys from the other computer’s drive, and not the keys in use on the current computer.
Update: If this doesn’t work, you may have to open ProduKey as Administrator and point ProduKey at the location of the registry hive on the external drive.
How to Recover Keys From a Separate Hard Drive 2
It’s possible, but a little tricky. You need to extract the product key from the Windows registry hive files from the target drive.
There’s different ways to do it, but probably the quickest and easiest way is with Nirsoft’s ProduKey:
- Download, extract, and run the program (it will show your own key by default)
- Press F9 to bring up the Select Source dialog
- Select Load the product keys from external Software Registry hive
- Browse to the SOFTWARE registry hive. For example, if you have the drive from the other system mounted as drive Z:, then you would probably select Z:\Windows\System32\Config\SOFTWARE
- Click OK
It should read the hive file from the other copy of Windows and display the appropriate product key.
In this screenshot, I ran ProduKey in Windows XP (installed in C:) and then extracted the key from Windows 7 (mounted as T:). Note how it still says C:\Windows since Windows 7 was indeed installed in C:, even though it’s files are currently accessible from T:.
fonti: